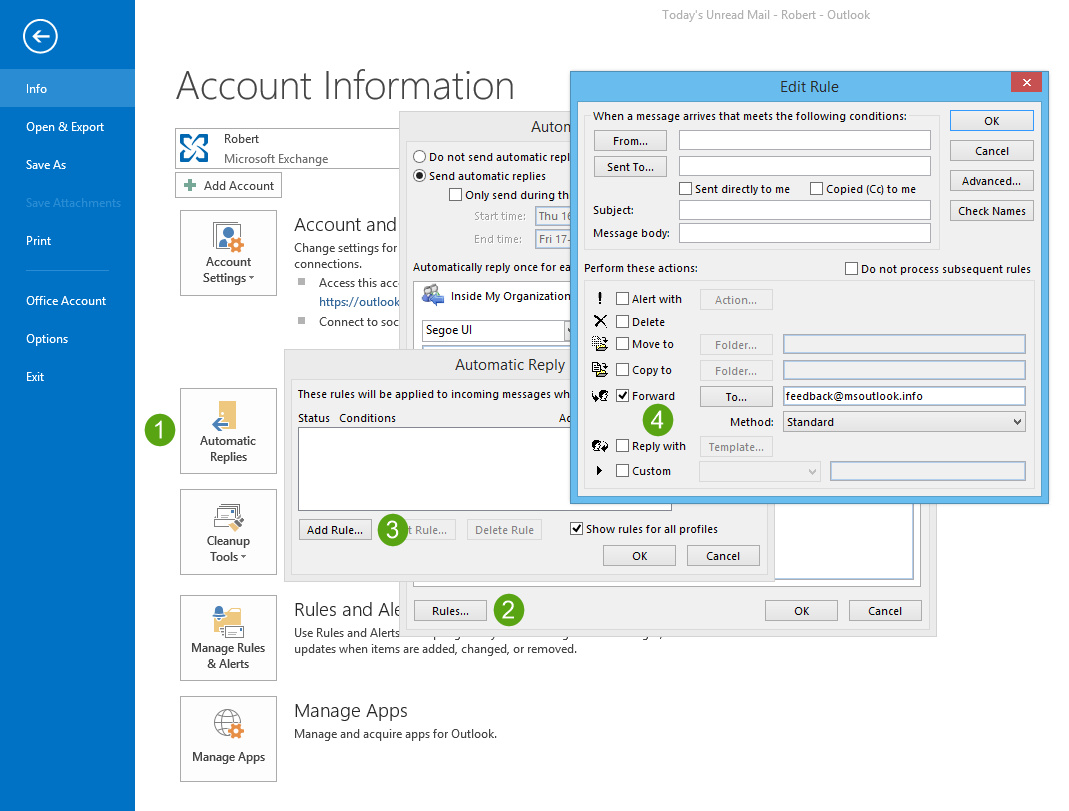Nobody likes being snooped on.
From more youthful siblings eavesdropping on our mobile conversations to the person
by you on the train reading your text messages behind you, it can be very frustrating.
by you on the train reading your text messages behind you, it can be very frustrating.
Fortunately, it's very easy to guarantee that nobody has access to your own Gmail emails. Regardless of whether you're utilizing the PC at the library, a shared PC or laptop with your family, or rapidly checking your messages on a friends iPhone, logging out is effort-less.
Follow This Guide to Log Out of Gmail Account
At the point when you have to guarantee that nobody has access to your Gmail account, you could change your Gmail account password, or, in case you're on an open device, you can essentially log out. In addition to the fact that logging outs of Gmail support your digital security efforts, but on the other hand it's basic and should be possible in only a couple of steps.
How to Logging Out of Gmail Account
· At first, tap on your account photograph in the upper right corner
· After that click on Sign out
For complete guide on how to log out of Gmail account on desktop and the iPhone application, continue reading.
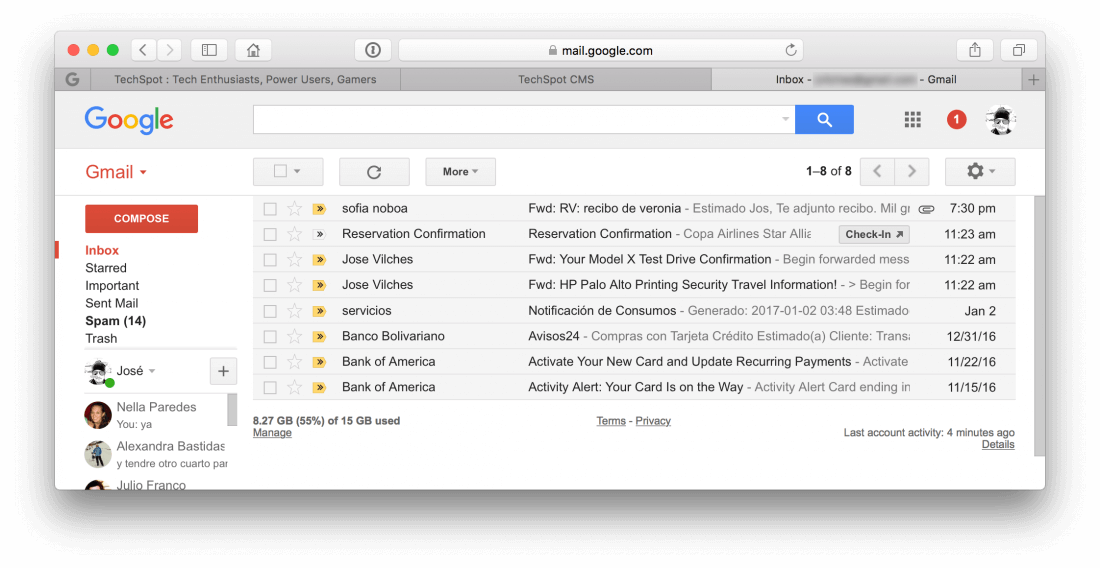
On Your Desktop
From the Gmail screen you can explore to your profile picture in the upper right hand side corner. Afterward you have to click on Logout. Next, press the Sign out button.
On Your iPhone Application
The way toward logging out of your Gmail account is like the way in which you would on desktop. At the point when you're signed into the application, just click your profile picture .
You'll at that point see all Gmail accounts you have logged into this gadget. Pick Manage accounts on this device.
After this, under the Gmail address of the account you'd prefer to sign out of, simply choose Remove from this gadget.
The Gmail application will at that point confirm you need to delete the account from this device,
which will log you out of the online account.
which will log you out of the online account.
Log out and Continue
Logging out of Gmail takes only a couple of minutes to do, yet it could save yourself the despair of another person getting to your account and having the option to read your personal email messages. Or on the other hand, for my situation, see when all of online shopping orders will be conveyed.
 |
| Add caption |
Well, if you require the help of tech experts to follow this above guidance to fix the issue.
Ask technical support team to help you by Gmail Helpline Number UK you will reach to
customer service group. This number is 24/7 available to fix the issue of Gmail.
Ask technical support team to help you by Gmail Helpline Number UK you will reach to
customer service group. This number is 24/7 available to fix the issue of Gmail.